突然ですが、皆さんはキーボードを何台持っていますか?
自分はそんなに持っていないほうですが、現状残しているのは6台ですかね。
通算で言うと11台くらいでしょうか。
メンブレン、パンタグラフ、メカニカルと使ってきて、今は静電容量無接点方式に落ち着いています。
ちなみにここ1年ほどはNizの84キーを愛用。
HHKBも使いましたが、やっぱりファンクションと方向キーがあるのは便利ですね。
「…いや1台ありゃあいいでしょ」と思う方もいるでしょう。
いや全くその通り。ぐうの音も出ない正論です。
でも沼にはまった人間にその理屈が通用しないのは世の常。
キーボード沼はそれほどに深いものなのです…
メカニカルキーボード欲しい病を発症
最近Youtubeを見ていると、いつからかキーボードレビューの動画が増えた気がします。
今はメカニカルが主流のようで、海外(主に中国)メーカーのレビューが多いです。
そんな中で最近よく目にするよになったのがkeychronとWOBKEY。
マーケティングに力を入れているから露出が高いだけだとは思うのですが、調べてみると確かにどちらもモノは良さそうです。
次のプライムセールで…とかふわふわと妄想していたタイミングでまさかのご提供のご連絡をいただきました。
まさに渡りに船、ということでレビューをお引き受けさせていただきました!
ということで今回は株式会社KIBU様からご提供いただきましたメカニカルキーボード「WOBKEY Rainy75 pro」のレビューになります。
外観
同梱品

今回ご提供いただいたのはPro系モデルのホワイト。
メインカラーがホワイトに文字キーがブラック、差し色で一部装飾キーがブラウンという渋く気の利いたカラリングです。
また本体色が「ホワイト」となっていますがケース自体はベージュに近い白。
装飾キーは真っ白と、同じ白でも使い分けているにくい演出ですね。
付属品は以下の通り。
- USBレシーバー
- USBケーブル(A to C)
- キープラー(キャップ・スイッチ)
- 予備スイッチ(3個)
メカニカルならではのキーキャップ交換やスイッチ交換などのカスタマイズを想定して工具が付属。
強いて言うならばUSBケーブルはC to Cも用意してもらえたら良かったかなと思います。
側面

側面から。
ケース自体が傾斜していてスタンドは付いていません。
スタンドを採用していないのはデザイン上の都合かキータッチを優先した結果か。
ユーザーで角度を調整できないのはちょっと残念ですが、この重量級の自重を支えるには強靭なスタンドが必要になるでしょうし仕方ないところでしょう。
キー形状はアーチ状に反ったチェリープロファイル。
(形状に名称があることと、製品によって名称が違うことを今回調べて初めて知りました。)
パームレストはあったほうが良いかも
剛性の高いケースと大容量のバッテリー、そして多重構造を採用している影響でケースの高さはそこそこあります。
実測でスペースキーまでの高さが約35mm。普段使用しているNizのMicro84が約30mmなので5mmほどの違い。数値にすると小さな違いに見えますが、実際に使用してみると手首のポジションはそこそこ変わります。
日頃使用しているキーボードが薄かったりノートPCの場合は一応パームレストは用意しておいたほうが良いかもしれないです。
重量
古来キーボードフリークにはこのような格言があります。
「キーボード選びに迷ったら重量の重いキーボードを選べ」
この言葉の所以はケースの剛性は打鍵感に直結するからです。
なので一般的に1万円オーバーの高価なキーボードのほとんどはケースに金属のパネルが敷かれていて重いです。
そしてこのキーボードはケース自体がアルミ製で重量はなんと1.8kg!まさに超重量級!
調べてみるとkeychronなどもアルミケース採用モデルもあるようなので最近のトレンドなのかもしれませんね。
しかしこの重さはやりすぎな気もしなくはない(笑
バッテリー
あと重さの理由はバッテリー容量にもありProモデルで7000mAh(それ以外は3500mAh)。ちょっとしたモバイルバッテリーみたいです。
稼働時間は公称で約900時間(RGB点灯なし、低遅延モードオフ、Bluetooth接続時)。
十分ロングバッテリーですね。
放置状態でスリープするようなので使用状況にもよりますが、仕事でゴリゴリ使うとかでなければ1ヶ月くらいは無充電で使えるかも知れません。
参考までに自分が約1週間仕事で使って残量が70%くらいでした。
キーキャップ

キーキャップはPBTが採用されいます。
印字方法はダブルショット。
印刷ではなくベースと文字を2色の別体のプラスチックで成形しているため、文字がかすれることがありません。
あとさりげなくエンボス加工された雨雲のアイコンがカワイイですね。
視認性のよいフォント
文字キーはキーキャップがブラック、印字はホワイトなのでコントラストが高くフォントも太字の丸ゴシックなので識別しやすい。デザインが道具としての利便性をスポイルしていないのはとても良いことです。
エッジの効いたキーキャップ
指で触った感触についてはキー表面に薄いシボ加工がされているので摩擦から指が程よくグリップされる感じ。接触面積の違いから平滑なキーキャップと比べると少し温かみを感じます。
あとは素材が硬質なのも関係すると思いますが、少々エッジがついているのでそのあたりもこのキーボードの「硬さ」を演出しています。
個人的にはもう少しエッジを落としたキーのほうが好みですが、メカニカルはサードパーティのキーキャップが潤沢なので気になれば交換すれば良いだけのこと。
こういったユニバーサルなフォーマットが普及しているのもメカニカルキーボードの強みでしょう。
打鍵音・打鍵感
まさにここがこのキーボードの最大のポイント。
製品名にRainyを冠してコピーにもある「雨音のような打鍵音」とはいかほどのものか。
キーボードフリークの血が騒ぐ瞬間です。
雑味のない軽くタイトな打ち心地
ファーストインプレッションとして、そんなにメカニカルの使用歴は多くないのですがその経験から言うと打鍵時のシャープさと音は青軸をマイルドにしたような印象でしょうか。ほどよく軽くてタイトな打ち心地です。
そしてその打ち心地に影響しているのはこだわりのスイッチはもちろんなのですが、おそらく内部構造にあると思います。
剛性の高いアルミケースと衝撃・吸音を目的に採用されているガスケットマウントにより雑味のない打鍵感を演出、硬質で軽快な打鍵音を実現しているのでしょう。
「メカニカル」という言葉からなんとなくバイクや車を想起させられましたが、やっぱりメカというものはエンジンだけにあらず。そのポテンシャルを活かすにはそれをとりまく構造体との調和が必要なのだなと改めて考えさせられます。
使用感(静電容量無接点方式との比較)

自分はcherryキー全盛期の頃にメカニカルスイッチのキーボードをよく使っていましたが、直近ではREAL FORCE/HHKB/NIZと全て静電容量無接点方式ばかり。
現在メインはNizの84キーモデルになります。
ですのでこの章では静電容量無接点方式ユーザーからの視点、という形で比較します。
底打ち感が心地よく打鍵音がステレオで聞こえてくる
Rainy75
まず最初に感じたのは高い剛性に裏打ちされた引き締まった底打ち感ですね。
「コト、コト」という心地よい中周波の音。
確かに「雨音」と形容しているだけのことはあります。
あと吸音性素材を挟んでいるのもあって打鍵したキーからしか音が聞こえません。
…何言ってるだか良くわからないかも知れませんが、キーを打っても吸音材と剛性の高いケースによって箱鳴りせず、音源が特定できる感じです。
Tabキーを押せば左側から、backspaceキーを押せば右側からと、さながらステレオサウンドで音楽でも聞いている感覚。
Niz/HHKB
対してNizやHHKBですが、これらも高価格帯のキーボードなのでもちろん金属プレートは入っているのですがやや低周波で「トン、トン」という感じ。
ケースがプラスチック製なので音が反響して、キーボード全体が鳴っている感じです。ステレオに対して静電容量無接点組はモノラルですね。
今まで気にしたことがなかったですが、Rainy75と聴き比べてみるととても雑味のある音に聞こえてきます。
ほどよく軽いキータッチ
Rainy75
キータッチはメカニカル特有の抵抗を感じずにリニアにストンと落ちる感じ。使ったことのあるメカニカルでは青軸に近い感じでしょうか。
例えるならば無機物的。
ただ青軸ほどエッジが立っておらずマイルドなのがとても程よいさじ加減ですね。
また青軸寄りとは言っても音量も抑えられているので、打鍵音についてはオフィスや夜間に使用しても気にしなくて良いレベルだと思います。
Niz/HHKB
対しての静電容量無接点方式のほうは、押し始めに抵抗がありそこからストンと落ちるイージング(二次曲線)的な押し心地です。
こちらは有機的な感覚です。
どちらが良いかと言われると…悩みますね。
これは完全に好みと慣れの問題で、そういう観点で現時点では慣れ親しんだNizのほうが好きかも。
ただRainy75は軽快で疲労感も少ないので、文字をたくさん打つ方にはこちらのほうが向いていると思います。
打鍵時に迷わないキー配列
キー配列についてはファンクション・方向キーのある、配列が近しいNiz84キーとの比較です。
これはRainy75のほうが断然良いですね。
どちらもテンキーレスの英語キーボードなので基本的な配列は同じなのですが、Rainy75で気に入ったのは適度に装飾キーが省略されている点です。
Nizではスペースキーの左右にそれぞれctrl/alt/fnキーが配列されているのですが、Rainy75では
- altは左側のみ
- fnは右側のみ
と省略されています。
これによって装飾キーが大きくなり、キー数も減ることで親指が迷うことが少なくなりました。
あと右側ctrlと方向キーとの間にマージンがあるのも良い。コードを打っているとそこそこ使用頻度の高い方向キーの打ち間違いはイライラするので有り難い点です。
接続方法(有線・無線)
Rainy75は3つの方法で接続できます。
- 有線接続
- 2.4Gワイヤレス接続(USBレシーバーでの接続)
- Bluetooth接続(最大3台)
Bluetoothでは若干遅延(7ms)が発生するようですが、反応にシビアなゲームをするとかでなければ全く気にならないレベルだと思います。
ただ趣味性の高い傾向の製品とうこともあってか、無線接続までの設定に若干クセがあります。
一応説明書に手順の記載はあるのですが文字情報だけで散文的というか、初見でこういったキーボードが初めての方はおそらく戸惑うと思います。
この辺は一般的メーカーの民生品と違い不親切な点な点ですね。
一応図解で説明を書いておきます。
1.バッテリー駆動に切り替える
まずこのキーボードの外面にスイッチ類がありません。
唯一あるスイッチは「Caps Lock」キーの下にあります。

このスイッチはバッテリー駆動のON/OFFのスイッチで工場出荷時はこのスイッチがOFFになっています。
つまり初期状態では有線で繋がないとキーボードに電気が流れないということ、有線で繋いだ状態でもbluetooth接続ができてしまうということです。
この仕様は意外と落とし穴で、スイッチの存在を知らないとbluetooth接続したのにケーブルを外したら接続できない、なんてことになりかねません。
無線接続する場合、まずはキーを外してスイッチをON(バッテリー駆動)にするところから始めます。
2.有線/bluetooth/レシーバー接続の切り替え
先に書いたようにこのキーボードには物理スイッチがバッテリーのON/OFFしかありません。
それ以外の設定はファンクションキー(FN) + 任意のキーで設定します。
有線/bluetooth/レシーバーの切り替えはFN + Tabキーで行います。
まずbluetoothは最大3台のPC接続をサポートしていてそれぞれF1/F2/F3に、レシーバーはF4に、有線はEscに割り当てられています。

FN+Tabキーを押すとトグル切り替えされて、現在どの接続がされているかをキーの点灯で確認できます。
3.bluetoothペアリング
最後にbluetoothのペアリングモードを起動。
FN + 設定したい番号(F1/F2/F3)を長押しするとそのキーが点灯してペアリング待機モードに入ります。
あとはPC側で接続許可をして完了です。
VIAによるキーカスタマイズ
もう一つの特徴が、このキーボードはVIAによるキーカスタマイズに対応していることです。
自作キーボード愛好家には当たり前の知識なのですが、特定のメカニカルスイッチを備えたキーボード(または左手デバイス)はwebブラウザ上のアプリケーションを介してキーの設定が可能です。
当製品もそれに対応し、PCやOSに依存せずにカスタマイズができます。
ただこれもまた初見では難航すると思います。
というのも説明書には「viaでキーの変更が可能」という程度のことしか書かれていないからです。
まぁこの手のキーボードを購入する層にとっては常識という考え方もあるでしょうし、そもそもメーカーにとっては外部アプリケーションになるので詳細を書けない、という理由もあるのかも知れません。
こちらも手順を書いておきますので、カスタマイズしてみたい方は参考にしてみてください。
1.jsonファイルをダウンロード
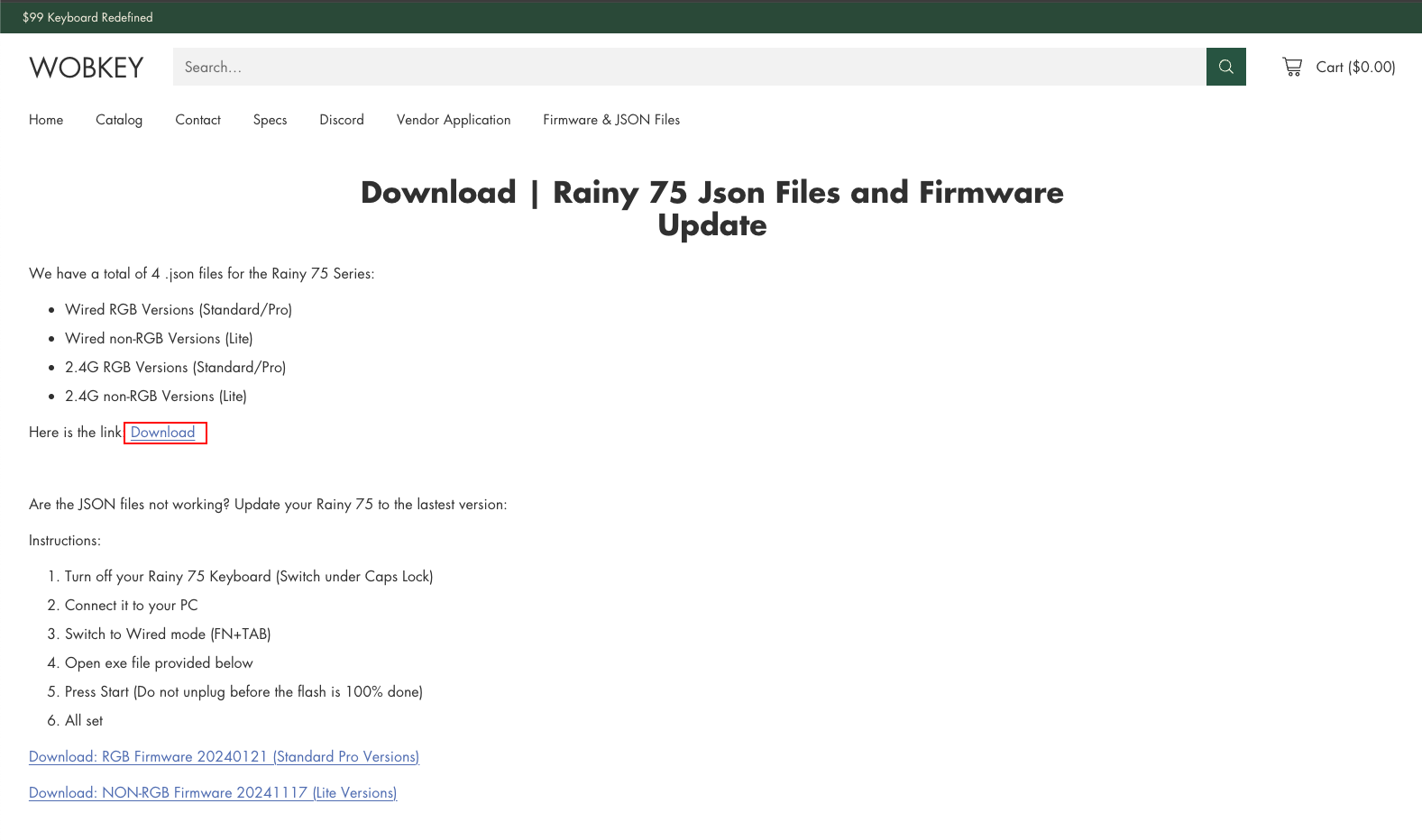
WOBKEY公式サイトのダウンロードページへアクセス。
https://www.wobkey.com/pages/download
このサイトから「We have a total of 4 .json files for the Rainy 75 Series」をダウンロードします。
複数ファイルが圧縮されたデータをダウンロードできるのですが拡張子は「.rar」になっているのでMacの場合別途アーカイバが必要です。
アーカイバをインストールされていない方はApp Storeでインストールできるこのあたりで良いと思います。
The Unarchiver:
https://apps.apple.com/jp/app/the-unarchiver/id425424353?mt=12
2.VIAにアクセス
VIAのページにアクセスします。
https://usevia.app
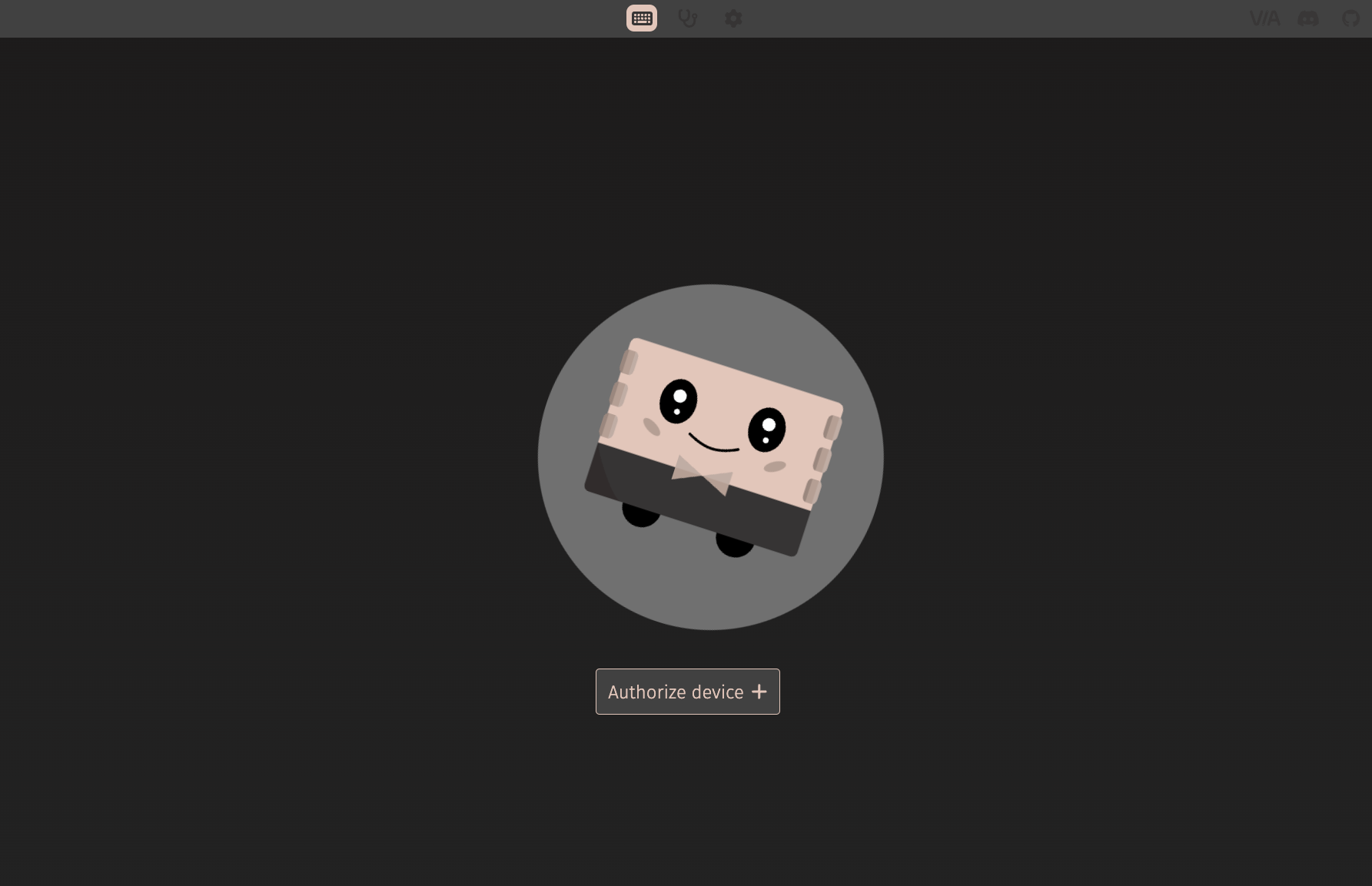
ただ初期段階ではキーボードを認識できていないので、先にダウンロードしたjsonファイルを読み込ませます。
3.VIAのsettingsメニューの「show design tab」をonに設定
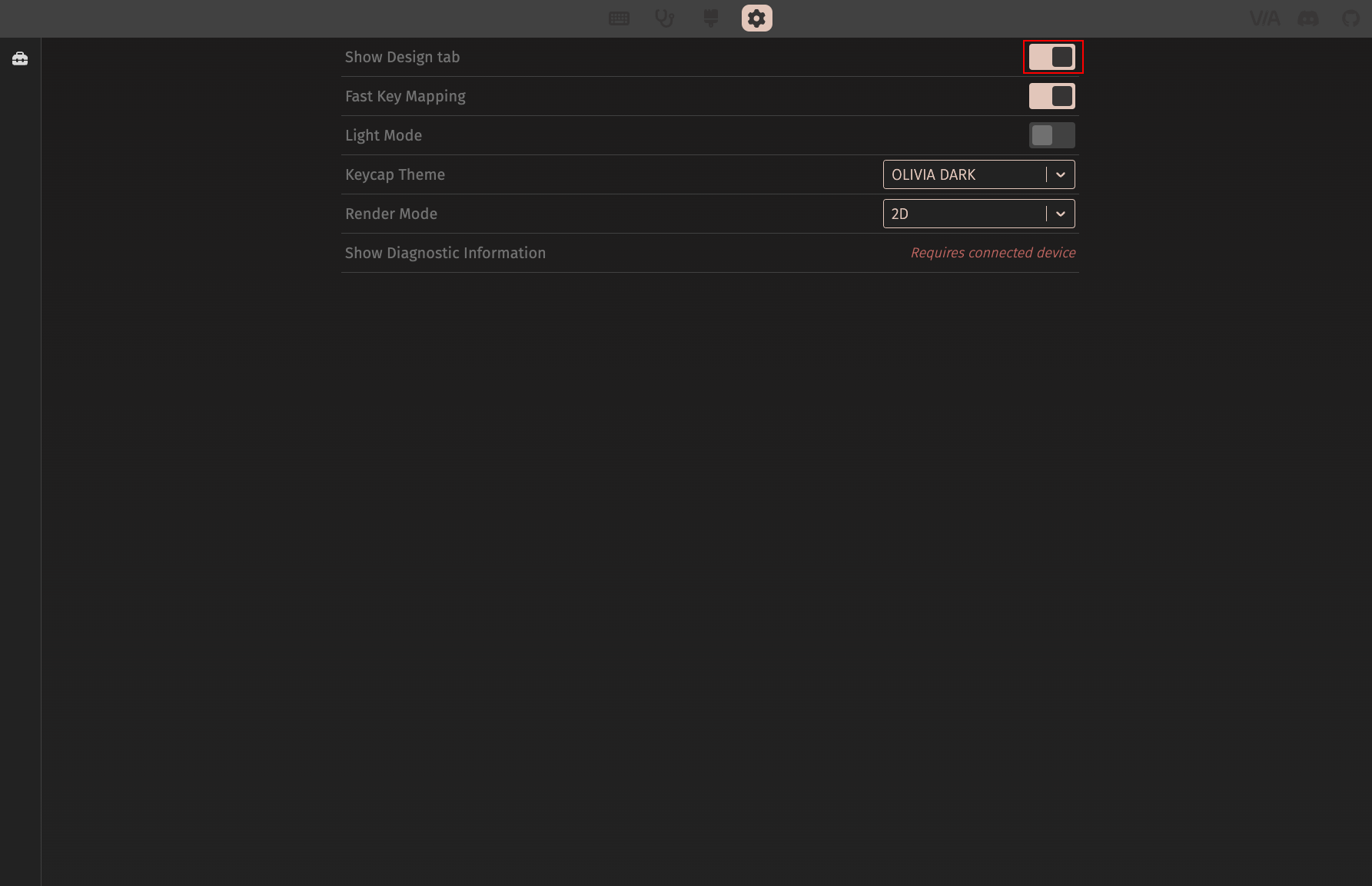
settingsタブに移動して「show design tab」項目をonにします。
4. designメニューの「load draft definition」でjsonを読み込み
先にダウンロードしたjsonファイルをアップロードしてキーボードを認識させます。
有線接続:RGB-USB Rainy 75-USB.JSON
2.4Gワイヤレス接続(USBレシーバー接続):RGB 2.4G Rainy 75-2.4G.JSON
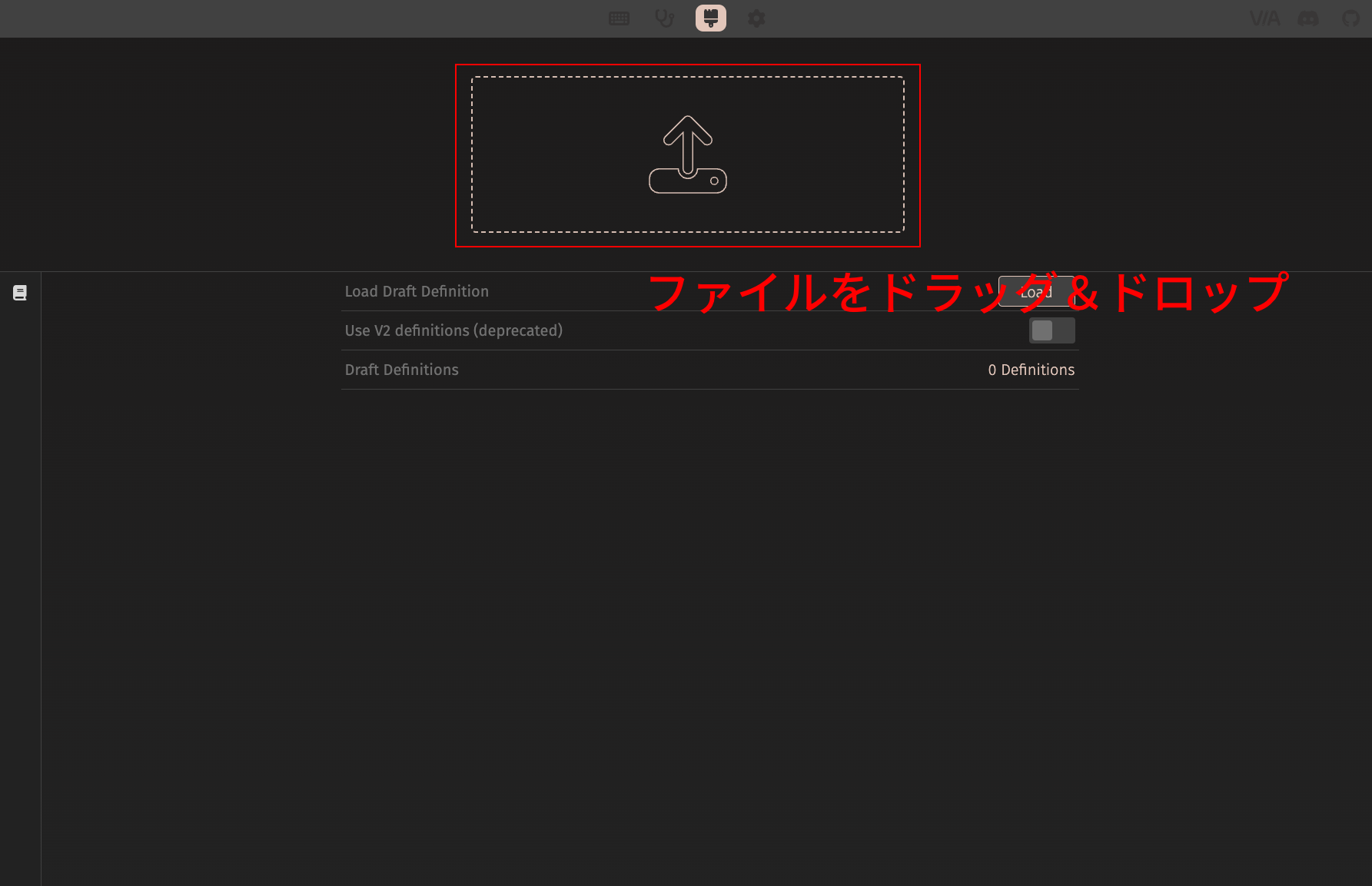
5.別窓でキーボード接続の確認
認識に成功すると確認ウィンドウが開くので「接続」をクリック
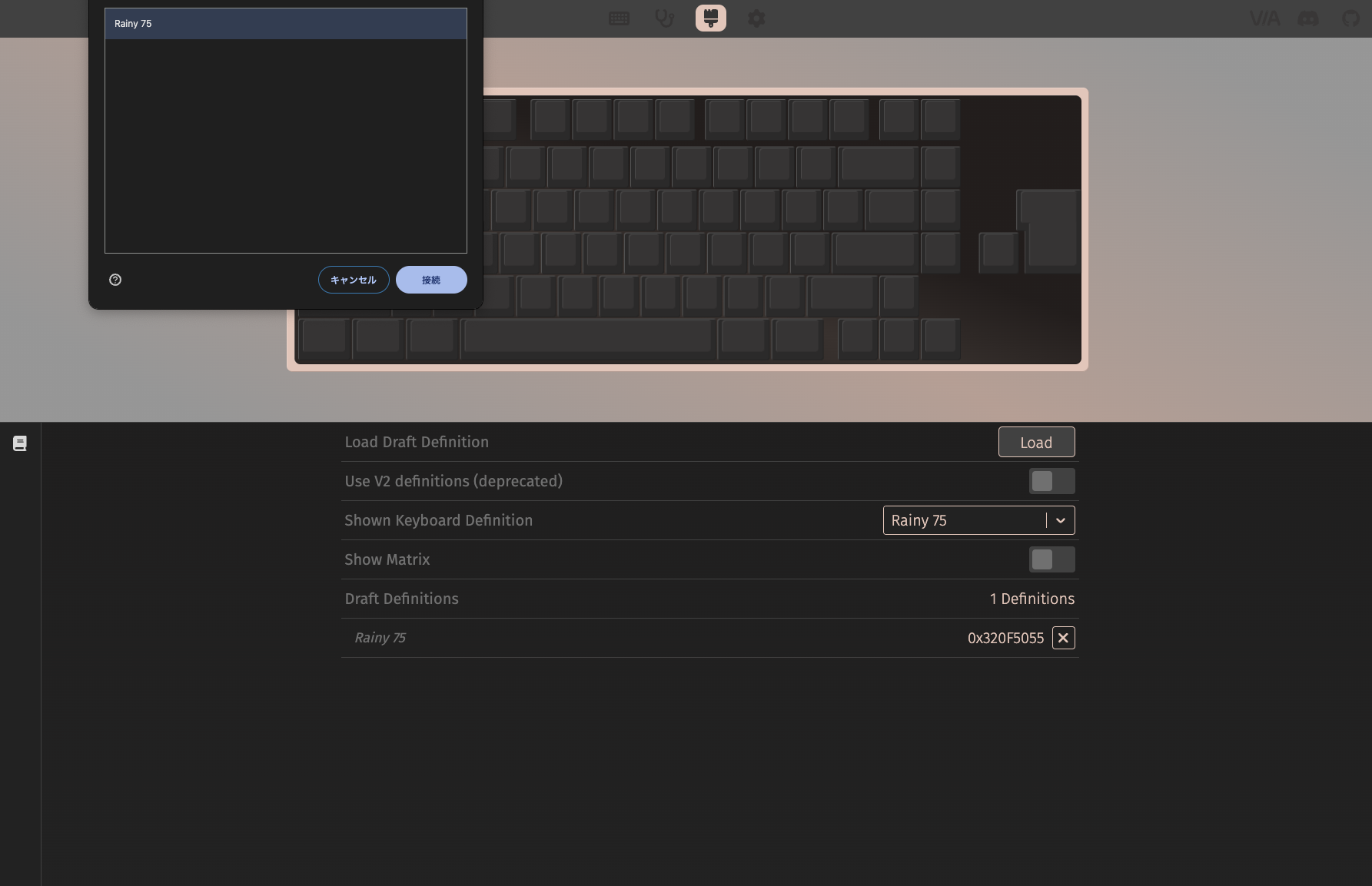
※試行中に接続失敗しているとキャッシュが残っていて、キーボード名が表示されても失敗する可能性があります。
その場合はchromeのシークレットモードで開くと次のフェースに進めます。
6.configureに戻るとキー設定画面が表示される
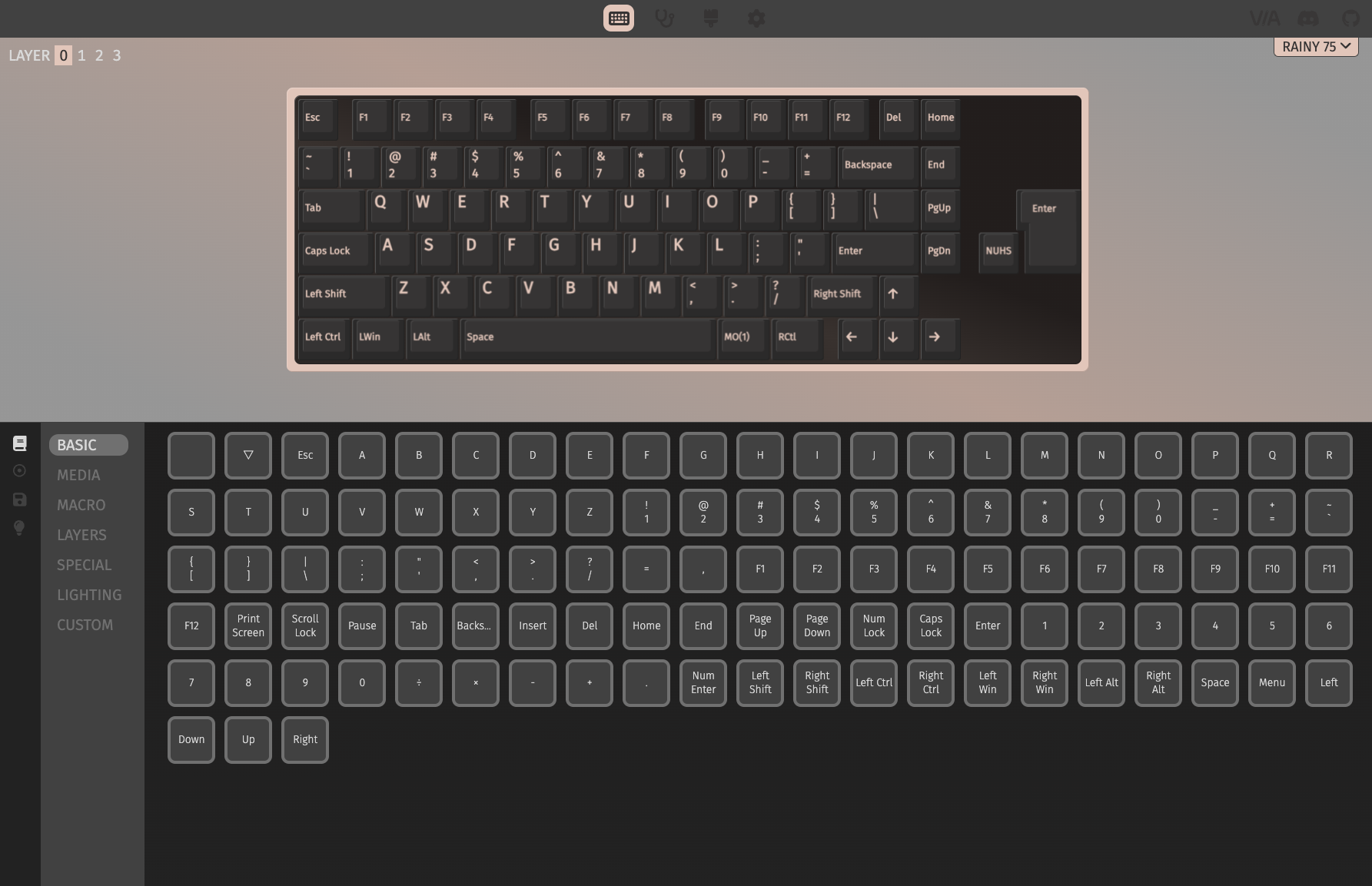
これで設定画面に到達できました。
あとは上部のキーボードを模したレイアウトからキーを選択して、下部のキー一覧から割り当てれば即時反映されます。
VIAではキー単体だけでなくマクロの登録もできるので、うまく活用できれば快適な環境ができるかも知れませんね。
まとめ

今回WOBKEY Rainy75を使用してみて、このキーボードはコンセプトがしっかりしており同種の製品との差別化も図られた、とてもよくできたプロダクトだと感じました。
これまで高級キーボードに触ったことのない方はもちろん、キーボード沼にハマった方にも明らかに別次元のユーザー体験を与えてくれる製品でしょう。
ただもう少し、という点も
ただ少し注意すべきは、どちらかと言うとコア層向けの製品なので説明書が不親切なことと、Macへの配慮が少し欠けていることです。
具体的には説明書では無線接続のフロー分かりにくいことと、ダウンロードファイルが.rar形式だったり、ファームウェアが.exeファイルでMacへの配慮が足りない点ですね。
ターゲットを一般層まで広げるならばこのあたりの改善はあっても良いかと思います。
満足度は非常に高いキーボード
ともあれビルドクオリティにうっとり、デザインにうっとり、打鍵してさらにうっとりと全方位隙がなく満足度が高いキーボードだと思います。
キーボードに20000円オーバーのお金を投資できるかはその人次第になってしまいますが、個人的には間違いなくその投資に見合ったキーボードだと断言します。
「写真なんてスマホでいいじゃん」という方に「一眼カメラ使えよ!飛ぶぞ!」と言いたくなるのと同じで、「キーボードなんて付いてきたのでいいじゃん」というアナタにこそこそオススメしたい製品です。飛ぶぞ!
製品購入リンク
主にKIBUオンラインショップとアマゾン他で取り扱いがあります。
それぞれカラーラインアップが違うので確認してみてください!









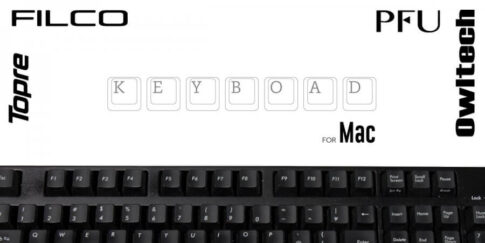






VIAがキーボードを認識するのは以下の2種類の接続時です。
Bluetooth接続時にはキーボードが認識されないので注意してください。
「ワイヤレス」という言葉に引っ張られてbluetoothのまま進めてしまうとハマりますのでご注意を。