煩雑さ、手間から開放してくれるアプリケーション
初めてiPhoneを購入した人がiPhoneで撮影した写真をPCへ保存したいとしましょう。
Apple公式チュートリアルにはこう書かれています。
iPhone、iPad、iPod touch から写真やビデオを読み込む(Apple公式サイト)
Macユーザーや慣れている人ならともかく、初めてiPhoneに触れた人は写真を保存しようとするだけでこんなに長いドキュメントを読まななければならないんです・・・
Apple製品はバックアップはもとより写真や音楽・ドキュメントの連携、同期は基本iCloudないしiTunesを前提にして作られています。
もちろんそのほうがユーザーの意識を介在させずも安全かつ効率的に連携がなされるのかも知れませんが、いざユーザーが意識的にデータをPCと連携しようとするとその弊害としてそれらのアプリケーションの習得を余儀なくされる弊害が発生してしまいます。
アップルに限った話ではなく、ソニー製品など独自規格を押すメーカーではよくある話です。
AndroidならばUSBメディアと同様、汎用的なフォルダへのドラッグ&ドロップで行うのが一般的。
さらにWindowsPCに慣れている人にとっては、アプリケーションのインストールから必要になるのだから、ことさら煩わしく感じる人もいるでしょう。
そんな煩雑さ、手間からiPhoneユーザーを開放してくれるアプリケーションが今回紹介するiMobie「AnyTrans」です。
なお今回はメーカーよりご提供いただいた商品のレビューとなります。
シンプルなUIと明快なアウトプット
ホーム画面は昨今のウェブサイトにあるマテリアルデザインライクなUIになります。
無駄な装飾がなくこのアプリケーションでできることがシンプルに表示されていてるので、操作に戸惑う事はないでしょう。
iPhoneからPCへデータを保存する
まず最初に挙げたiPhoneからPCへデータを保存してみよう。
1.フワフワ浮いているボタンから「パソコンへ」をクリック
2.PCに取り込みたいカテゴリと、出力先をエクスプローラー(ファインダー)から選択
3.右の矢印ボタンをクリック
この3アクションで保存完了。
迷いようがないほど簡単かつ明瞭な操作でできてしまう。
個人的に特に良いと思ったのが保存場所の設定。
これがiTunesなどだったらCドライブのユーザー名→各ドキュメントフォルダに自動保存されたり「環境設定」で設定した保存場所だったりで、参照するのに階層を掘り下げたり初期設定する必要があったりといちいち面倒になるが、都度保存先を指定できるのが何より便利。
すぐアクセスしたいファイルは大概デスクトップに置くものですしね!
また指定フォルダ内に日付別にフォルダが生成されるので、データが重複せずバックアップが取れるのも便利ですね。
普段使うベーシックな機能故にシンプルな操作に価値があるアプリ
他にも2台目のiPhoneに環境を移行したりiTunesやiCloudへのアクセスなど、普段使いの機能が充実しています。
どれも代替えのきく機能かもしれませんが、統一したシンプルなインターフェイスで1つのアプリで作業できるのがこのアプリの最大の売り。
ベーシックな機能こそ有料アプリに投資をしても作業の効率化を図りたい、という方は絶好のアプリじゃないでしょうか。
無料トライアルも用意されているので、興味を持った方はぜひ一度使ってみてください!

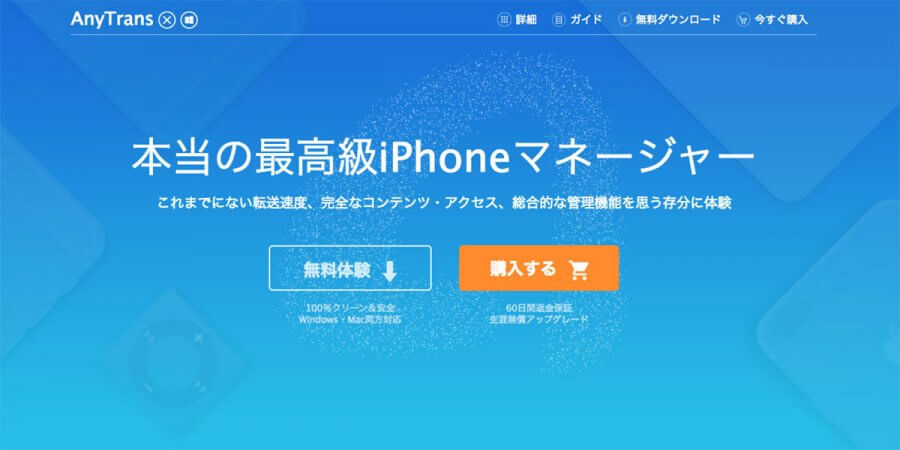
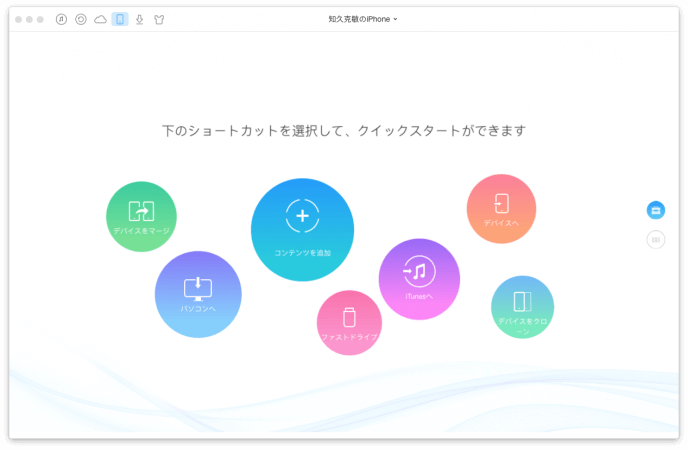
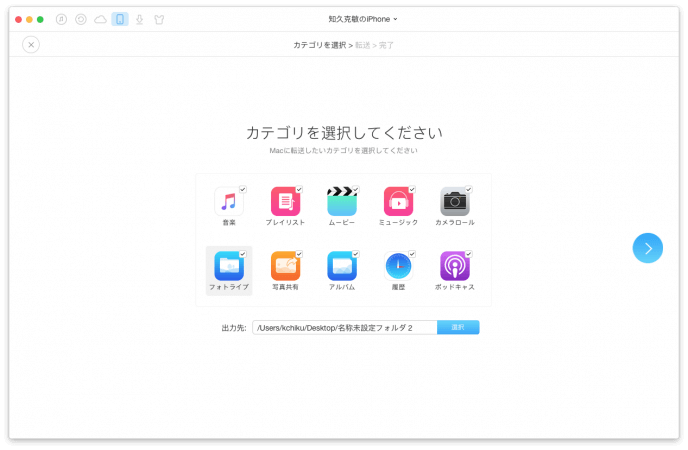
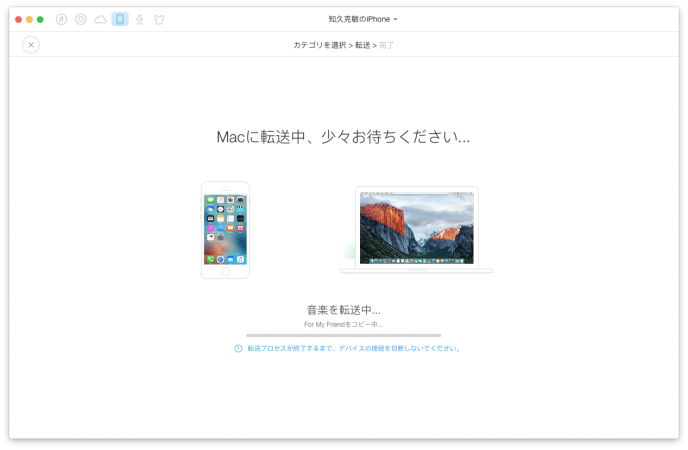


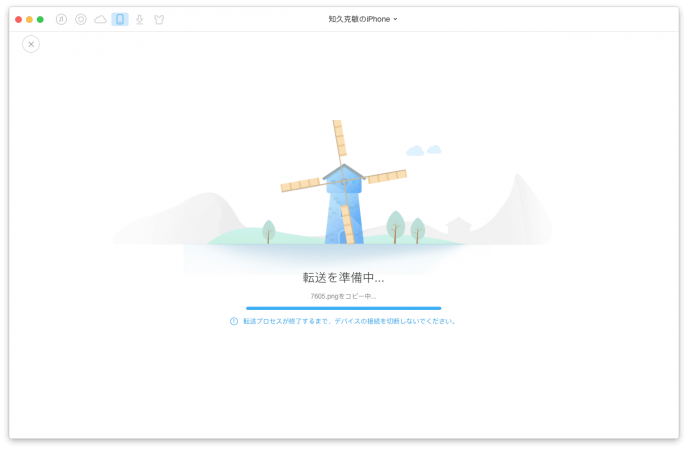


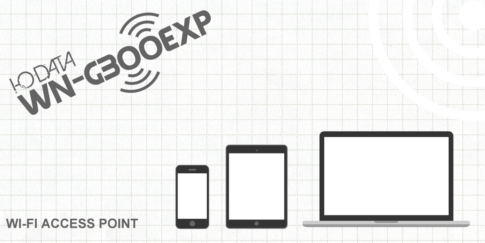












コメントを残す