転ばぬ先のデータ復旧ツール
長くパソコンを使っていれば一度は起こすであろう「うっかりデータ消去」。
自分も何度か経験しています。
一度消去してしまったので次はNASに保存・・・と思ったら今度はNASの同期設定の失敗で上書きされて目も当てられない状況になったり・・・
都度無料のツールで復旧を試みるもうまく復旧できず諦めるデータもたくさんありました。
そんな訳で以前から気になっていたデータ復旧ソフトですが、今回EaseUS Software様からご提供頂けることになったのでレビューしていきます。
EaseUS Data Recovery Wizardとは
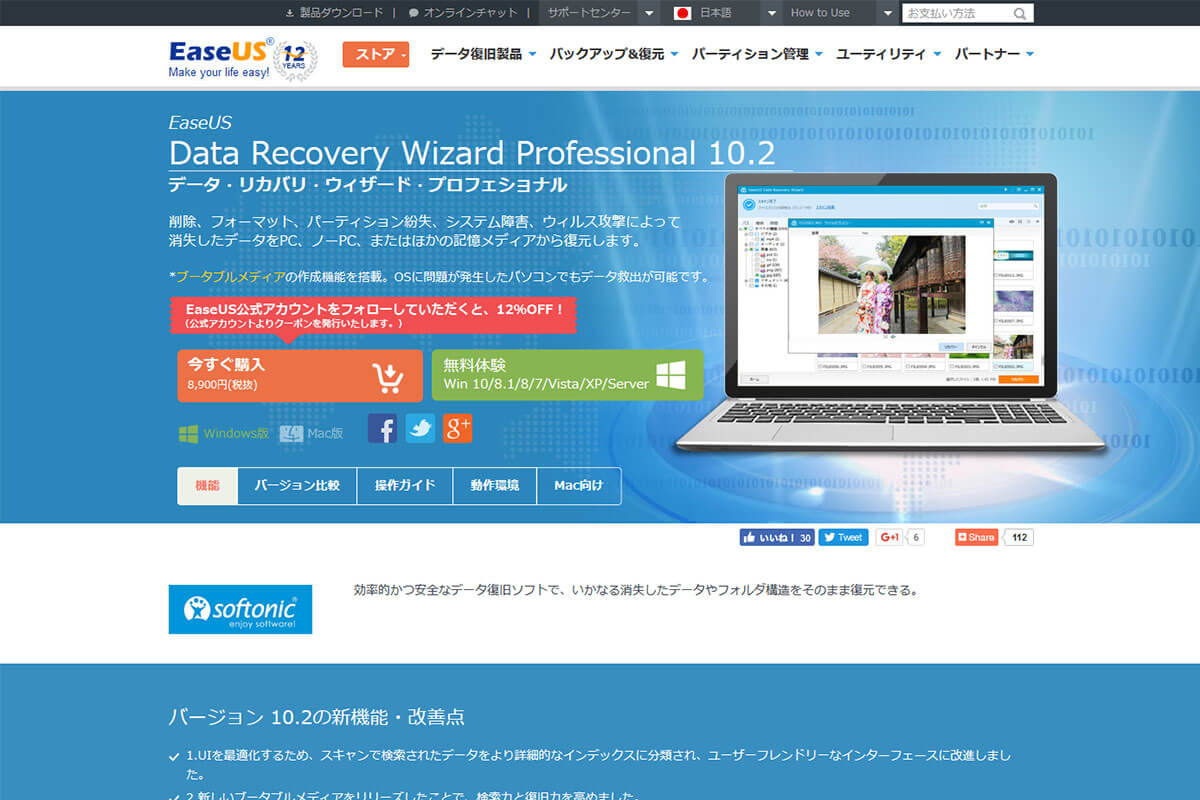
EaseUS Softwareソフトウェアの販売するデータ復旧ソフト。
設立は2004年となかなかの老舗で、第24回Vectorプロレジ大賞の復元部門賞の受賞歴など、定評のあるツールです。
あらゆるストレージのあらゆるファイルを復元できる!
HDDはもちろんUSBメモリ、SDカードなどストレージと名の付くものならば全て対応。
画像、動画、音楽、ドキュメント、メールはもちろん、写真データで大事なrawデータも対応しています。
FAT、NTFSだけでなく実はNAS(XFS)にも対応!
公式サイトを見るとファイルシステムはFAT(FAT12, FAT16, FAT32), exFAT, NTFS, NTFS5, ext2, ext3, HFS+となっていますが、実はこのソフトXFSフォーマットにも対応しているんです!
ただネットワークドライブはスキャンできないのでSATAやUSBなどローカル接続する必要があります。
ちょうど復旧したいデータがNASにあったので、今回のレビューはXFSフォーマットの復旧をポイントに書いていきます。
NASデータを復旧する
それではNAS内のデータ復旧をしていきます。
1.NASからHDDを取り外す
先に書いた通り、まずはHDDをローカル接続します。
今回はバッファローの外付けHDDがあったので、分解して接続基板を取り出してUSB接続にしました。

外付けHDDがない、分解できないという場合はこんな商品を使用すれば繋がります。
2.EaseUS Data Recovery Wizardを起動
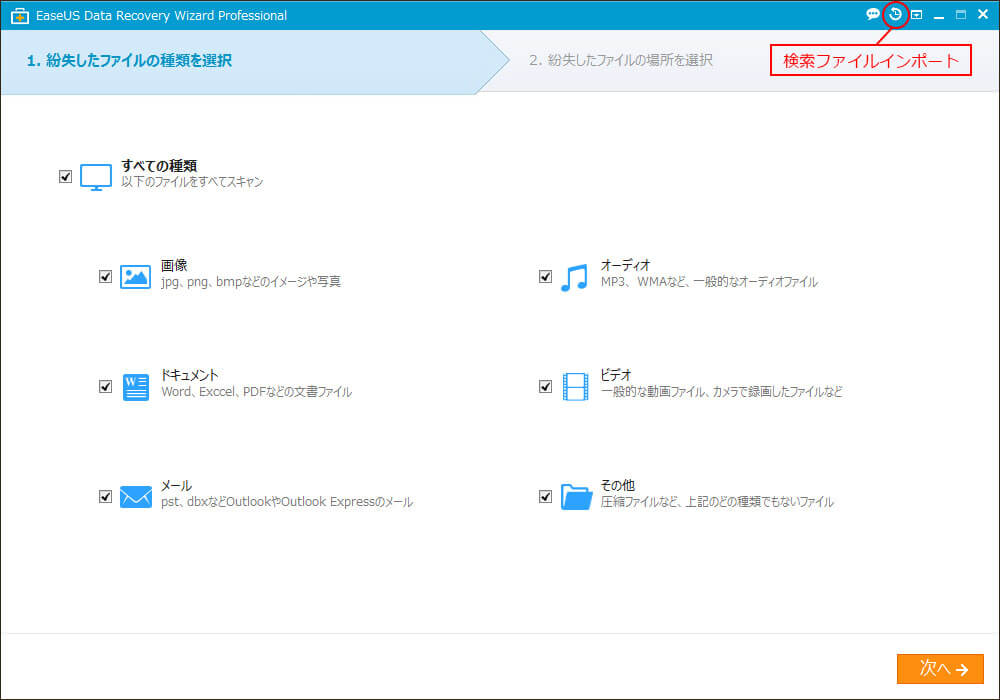
まず復旧したいファイル種類を選択します。
この後のスキャンが意外に時間がかかるので、先に目的のファイル種類があれば選択しておいたほうが楽になります。
ちなみに後で説明しますが、スキャン後にエクスポートしたスキャン結果をインポートするのはこの初期画面から行います。
3.復旧したいストレージを選択
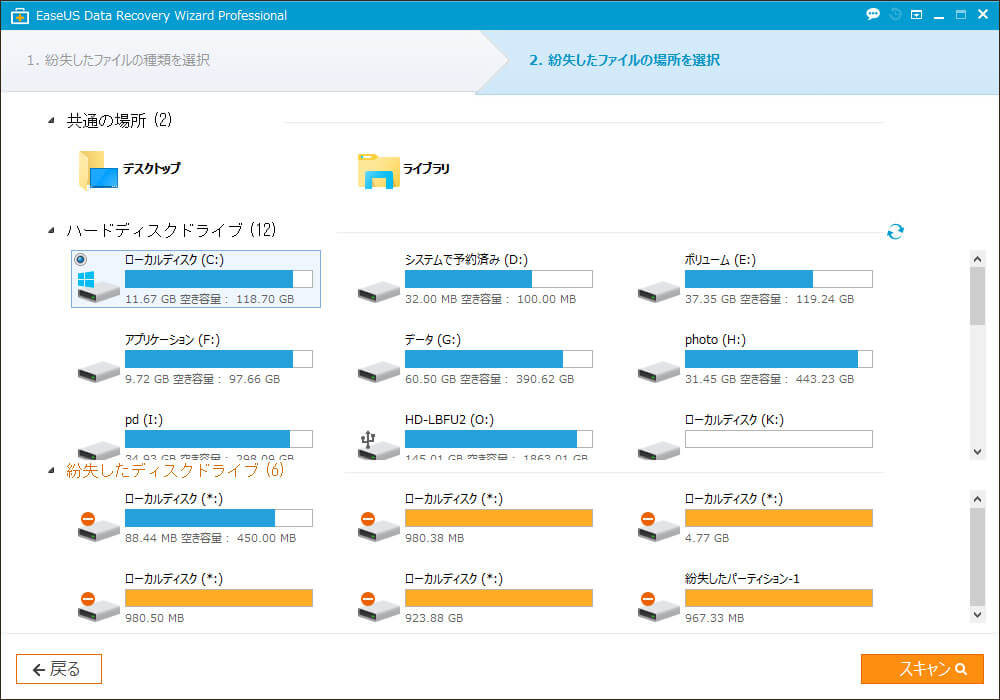
まず手始めにストレージを読み込むのですが、ここで少々時間がかかります。
スキャンが完了すると見慣れたエクスプローラー的な画面になります。
2段目の「ハードディスクドライブ」の部分が通常フォーマット(FAT/NTFS)のストレージで、NAS(XFS)ストレージは「紛失したディスクドライブ」のオレンジ表示のものです。
同じ容量のものが4個ありますが、自分の環境では中央下のドライブがデータ保存領域でした。
4.スキャン開始
ここから本格的にHDD内のスキャンが開始されるのですが、これがなかなかの長丁場になります。
今回1TBのHDDを使用しましたが、スキャン完了まで5時間近くかかりました。
ただ、一度スキャンすればスキャン結果をエクスポートできるので、次回からはファイルのインポートでスキャンをショートカットできますので安心ですよ!
ちなみに通常スキャンで見つからない場合は「ディープスキャン」という機能もあるのですが、XFSフォーマットは最初からディープスキャンされます。
5.ファイル閲覧画面
ここからが本番!復旧できるファイルの閲覧画面です。
こちらもエクスプローラライクな画面なので直感的に操作ができます。
さらに上部メニューでファイル種類毎に分けて閲覧できるのも親切ですね。
写真データ一覧が感動の見やすさ!
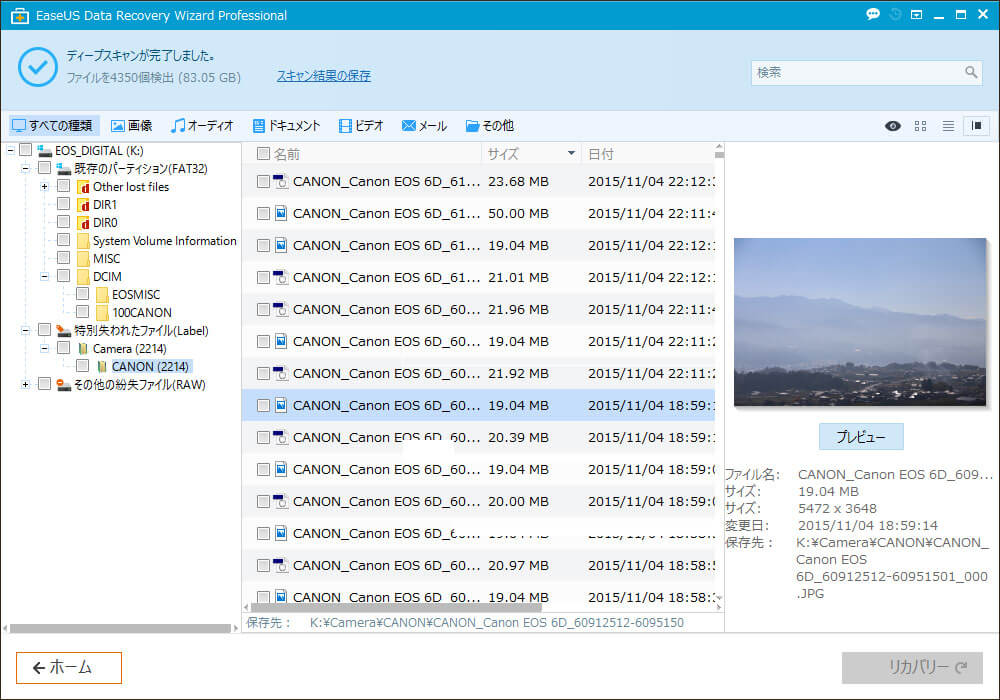
個人的に一番多く使う上に、このソフトの一番の売りじゃないかと思う機能です。
見て下さい!この綺麗なフォルダ分けを!
写真データはcameraフォルダに収まり、さらにカメラメーカー別に分類。
そしてファイル名に機種名が付与されて一覧表示されます。
これまでフリーのツールしか触ってないのもあるのですが、復元ファイル名はよく分からない一意の名前が付けられるものと思っていましたが、これなら一目瞭然ですよね!
さらにウィンドウ内でプレビューもできるので、ファイル内容や破損しているかどうかも確認できるのでラクチンです!
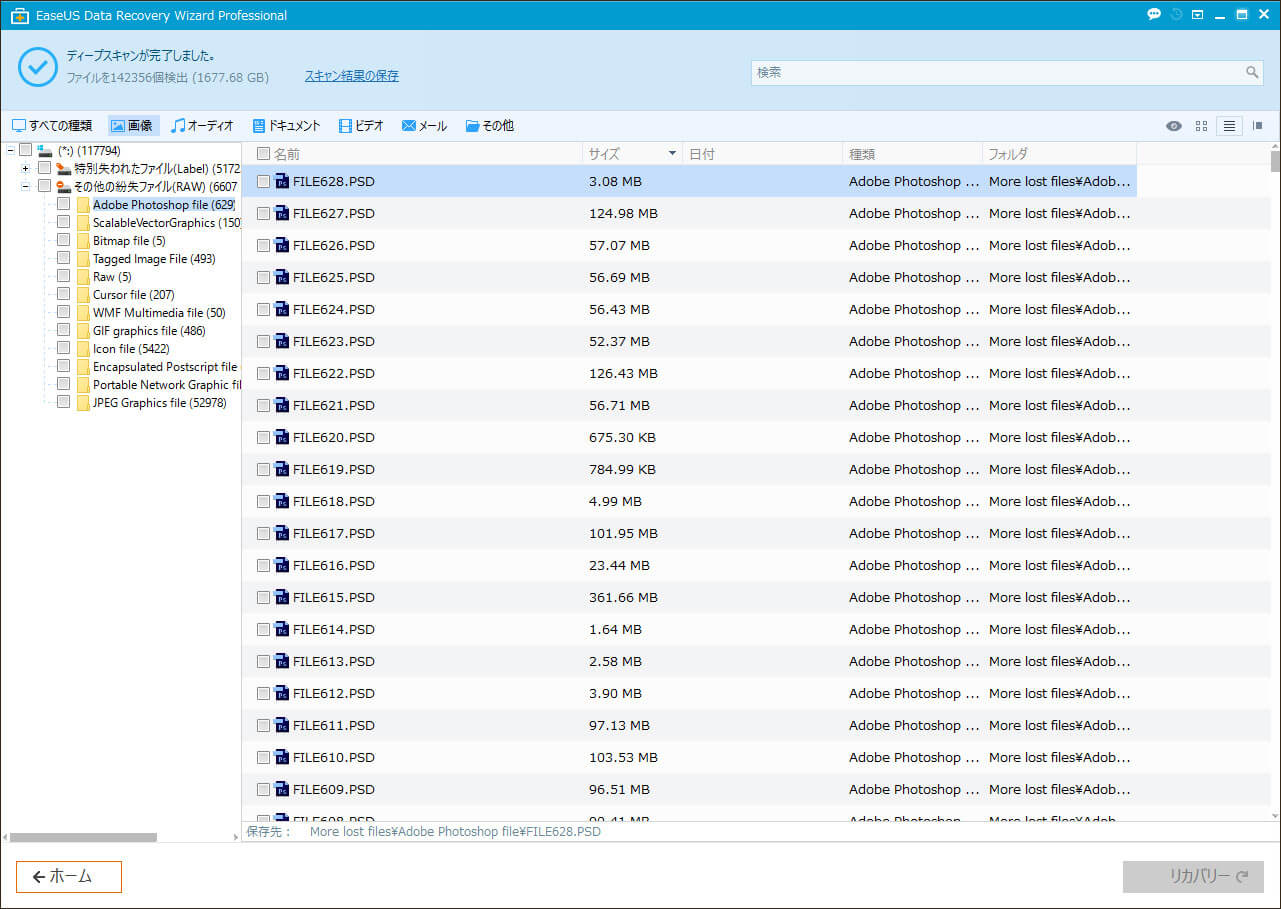
画像フォルダ内他にもこのようにアプリケーション別、拡張子別にフォルダ分けされているので一目瞭然です。
その他のカテゴリも同様にオーディオファイルならばアーティスト名・アルバム名で、ドキュメントはアプリ名・拡張子でフォルダ生成されます。
かなり使えるオススメデータ復旧ツール
他社製品などいくつも試した訳ではないですが、一通り使用してみてかなり好印象な復旧ツールです。
インターフェースはシンプルでエクスプローラーライクなので操作に迷うこともないし、一目瞭然なフォルダ整理とファイル名ですぐに目的のファイルにたどり着ける。
「いかにカンタンに作業できるか」を考えて、随所にその配慮を窺える素晴らしいツールだなと感じました。
あえて改善して欲しいなと思うところがあるとすれば、リカバリーの度に書き出しディレクトリを指定する必要がある点ですかね。
環境設定などでディレクトリが固定できれば、細かくリカバリする際に少々楽かなと思います。
ちなみに無料版も用意されていて、スキャンと2GBまでのデータ復元が可能です。
困った時はとりあず試用してみて、目的のデータが復元できるようなら有料版を購入するのが良いんじゃないでしょうか。
以上、データ復旧ソフト「EaseUS Data Recovery Wizard」レビューでした!
補足:ライセンスコード認証について
使用していてちょっとしたトラブルがあったので報告がてら追記します。
このアプリのライセンスコードはwindowsのアクティベーションと同様に、インストール時のPC構成で認証されます。
なのでPCの構成変更やHDD交換、別PCでライセンス認証しようとすると「既に使用済みのライセンスコードです。」とメッセージが出て認証されません。
こういった場合はサポートセンター(info@easeus.com)に問い合わせるとライセンスコードのリセットで対応してもらえるそうです。


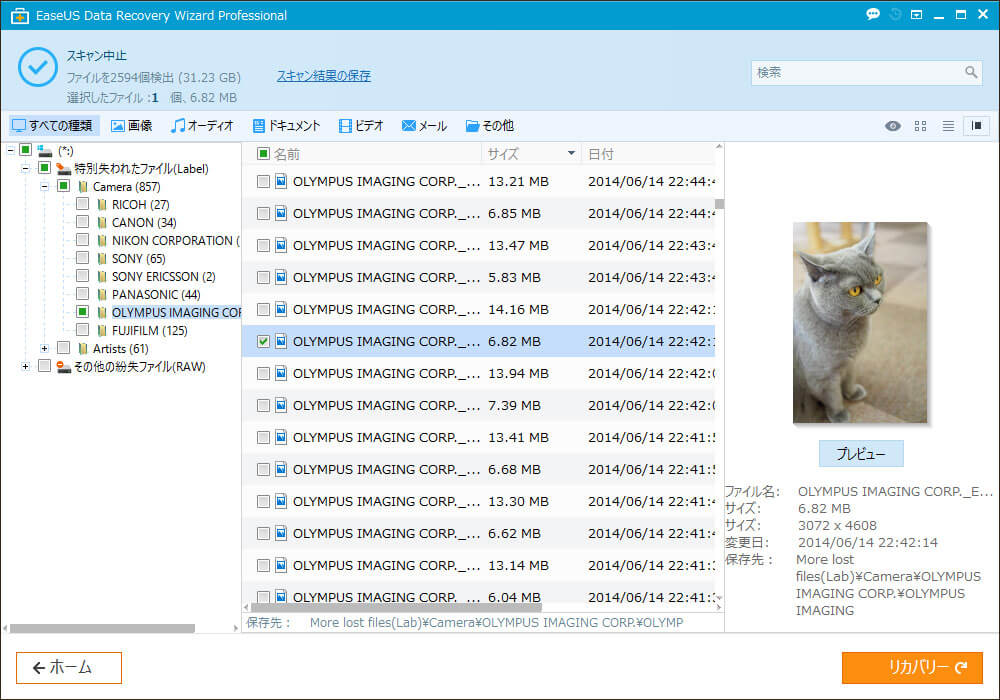









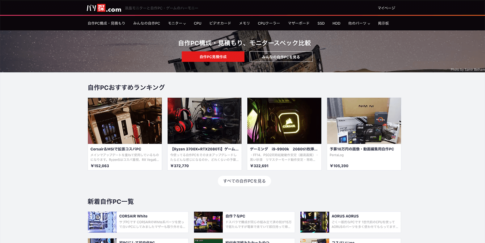





コメントを残す